Traffic Events Logging
This feature is available only in the NetBird cloud under the Business plan. This is feature is in Beta and may change over time — including how data is collected and reported. To use this feature, make sure you're running NetBird client version 0.39 or higher.
The traffic events logging functionality enables comprehensive monitoring and analysis of connections across your infrastructure. It captures network activity, including peer-to-peer, site-to-site, peer-to-resource, and other network traffic events.
It provides detailed visibility into connections and network traffic flow, helping to answer key questions such as who initiated the connection, what resource was accessed, when it happened, where it originated, and why it was allowed. By enhancing network monitoring capabilities, it strengthens security measures and delivers actionable operational insights, empowering you to better manage and secure your environment.
How Traffic Events Logging Works
NetBird offers flexibility as a peer-to-peer (p2p) overlay network and a remote network access solution. You can use NetBird to connect machines directly (p2p) when running the NetBird client on each machine. You can also use NetBird to organize remote employee access to internal networks like VPCs, office networks, and internal services without running the NetBird client on the remote resources using the NetBird Networks feature. The way you use NetBird influences the way traffic events are captured and logged. Below are the two main scenarios for traffic events logging that describe how NetBird logs traffic events for different types of connections.
Peer-to-Peer Connections
When two peers are connected directly (p2p), NetBird captures and logs the traffic events for that connection on both peers. For example, if a user accessed an internal CRM server from their laptop via a browser and port 443, NetBird would log the traffic events for that connection on both the user's machine and the CRM server. If the connection was blocked, such as when there is a policy that restricts access to the CRM server, NetBird would log the blocked event on the peer that refused the connection.
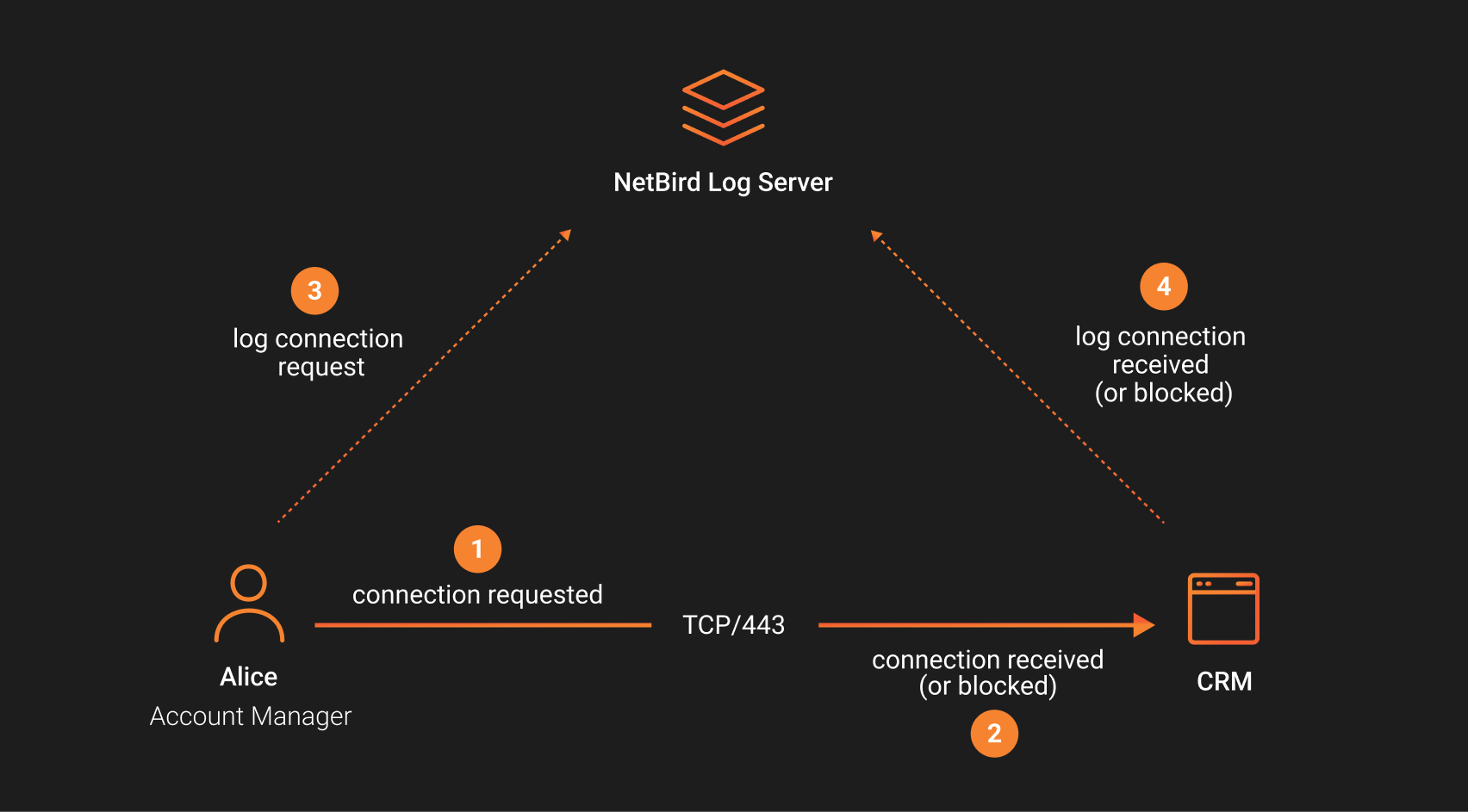
Successful P2P Connection Events
NetBird helps you better understand connection flows by correlating related events and presenting them in a clear, organized manner.
For example, in a successful peer-to-peer connection scenario, a user initiates a connection from the peer Alice to the peer server.
This is illustrated in the screenshot below.
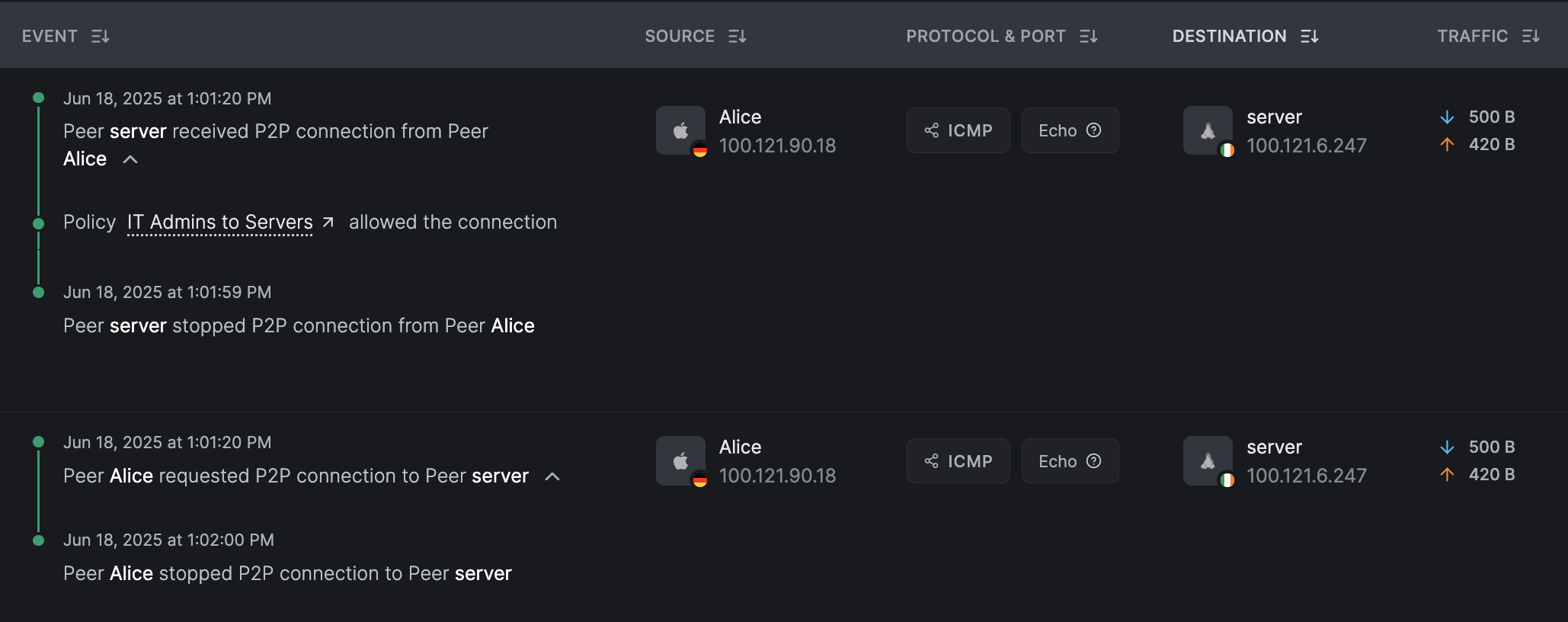
You'll see two grouped sets of events, one from each peer (source and destination). The source peer Alice initiates the
connection and then terminates it after a few seconds.
On the other side, the destination peer server receives the connection request and also terminates it shortly afterward,
following the disconnection from Alice. Since server allows the connection, the log includes the policy IT Admins to Servers
that authorized the connection over the ICMP protocol.
Use the P2P filter in the table to view only peer-to-peer connection events.
Blocked P2P Connections Events
If a connection is refused, NetBird logs the blocked event on the peer that denies the connection, in this case, server.
The initiating peer Alice will still report the connection attempt but won't be aware that it was blocked.
In this scenario, the IT Admins to Servers policy is configured to allow only ping requests (ICMP),
meaning all HTTP requests are intentionally not allowed. The screenshot below illustrates this behavior.
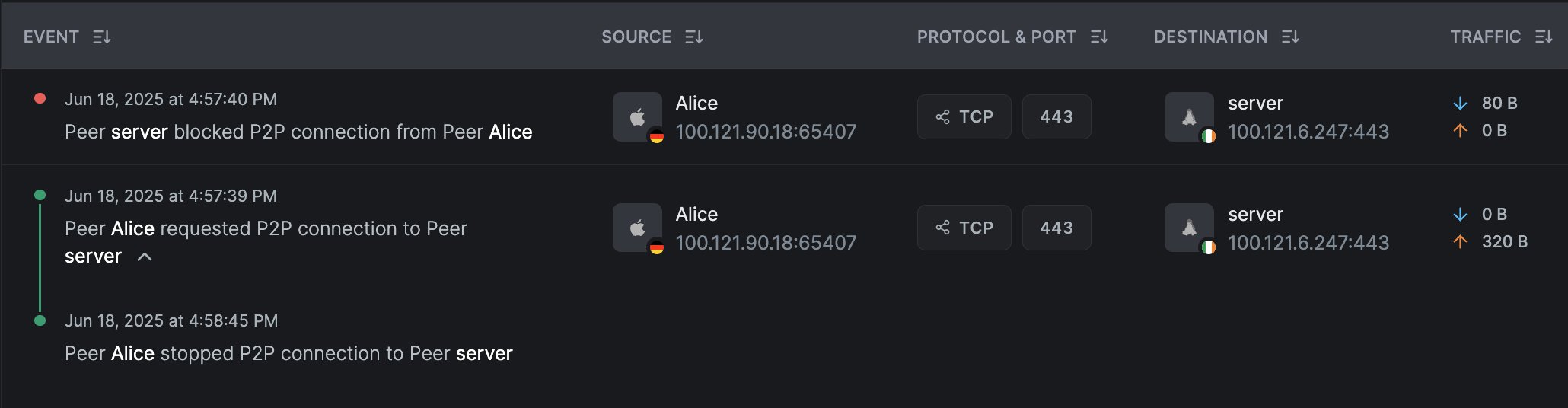
Peer-to-Network Resource Connections
When a peer connects to a network resource, NetBird captures and logs the traffic events for that connection on the peer that initiated the connection, and on the routing peer that connects the peer to the internal network resource.
A slightly modified example of the CRM server connection scenario would be if instead of running the NetBird client on the CRM server, you used the NetBird Networks feature and created a network resource for the CRM server. In this case, if a user accessed an internal CRM from their laptop via a browser and port 443, NetBird would log the traffic events for that connection on the user's machine and the routing peer that routed the connection to the CRM server. If the connection was blocked, NetBird would log the blocked event on the routing peer.
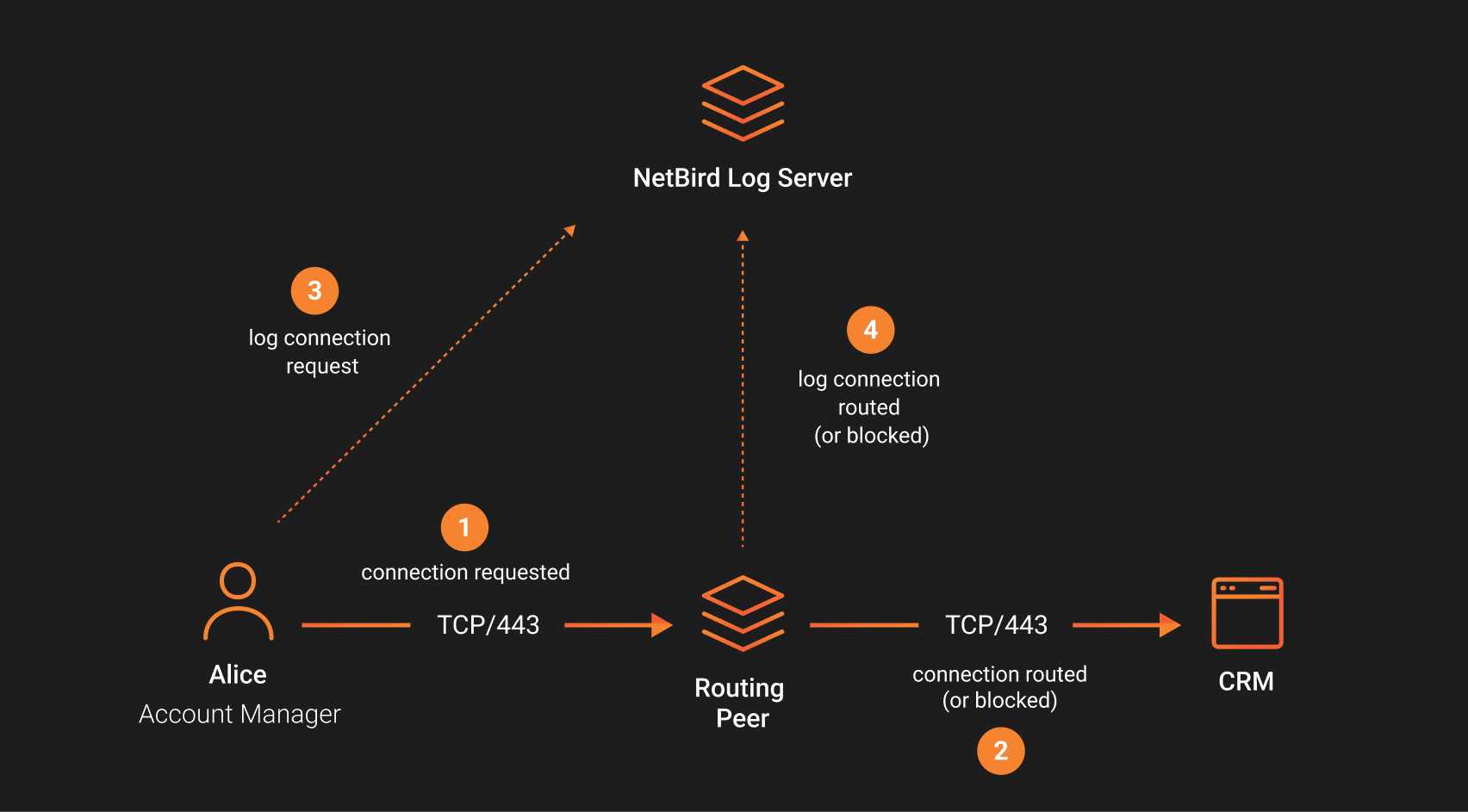
Successful Peer-to-Network Resource Events
The screenshot below illustrates a successful connection from Alice to the network resource CRM running in the AWS VPC.
The traffic is routed through a routing peer, which logs the connection event and reports it to the NetBird servers.
The access is permitted by the policy IT Admins to AWS Servers, which allows connections over the TCP protocol on port 443.
Note the ROUTER column in the table, which identifies the routing peer responsible for routing to the internal network resource.
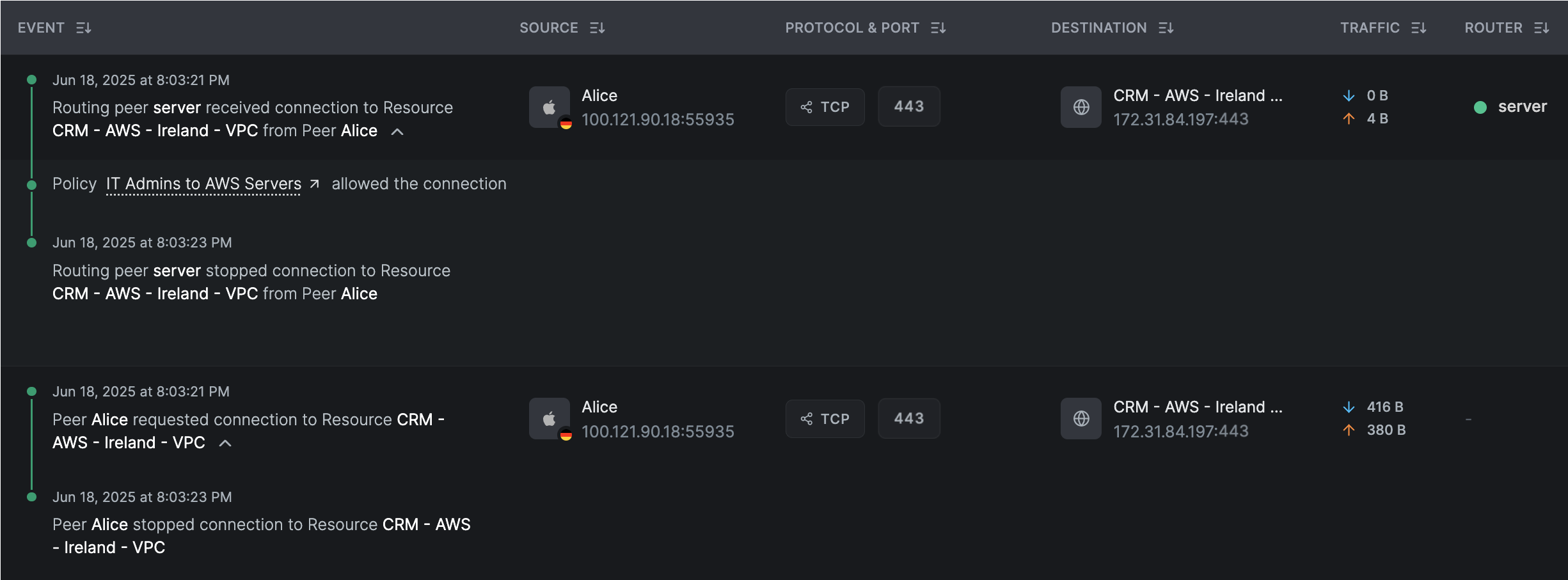
Use the Routed filter in the table to view only peer-to-network resource connection events.
Blocked Peer-to-Network Resource Events
In the event of a blocked connection, the initiating peer logs the connection attempt, while the routing peer records the blocked event.
The screenshot below demonstrates this behavior: the routing peer blocks a connection to the network resource CRM because
the policy IT Admins to AWS Servers does not permit connections over the HTTP protocol on port 6432.
You can see multiple blocked events reported by the routing peer, which indicates that the initiating peer Alice attempted to connect multiple times
in one TCP session, but the routing peer blocked all attempts.
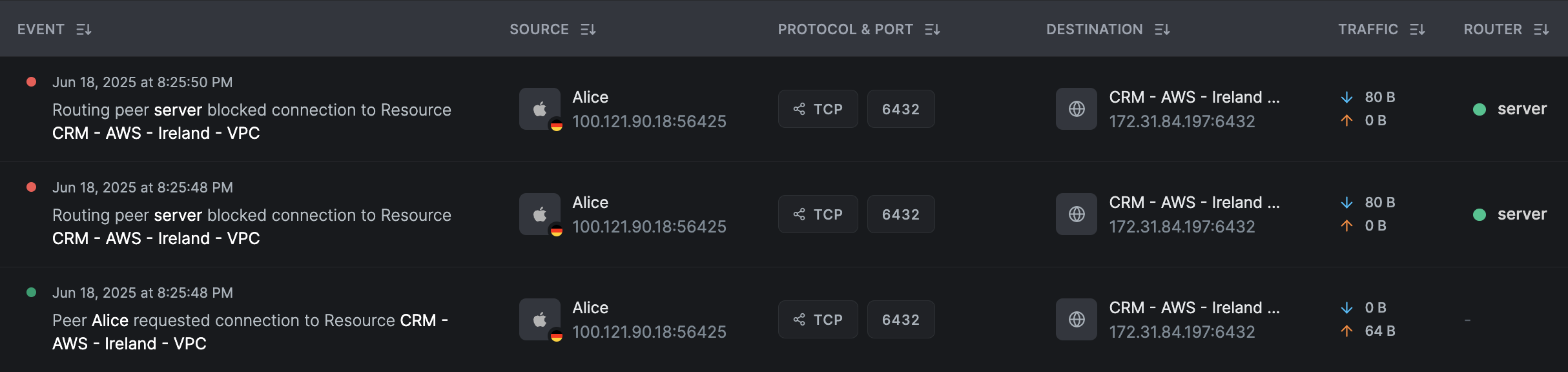
For all the examples above, we used the nc command to initiate the connection to the CRM server from the peer Alice.
E.g., nc -v crm.netbird.cloud 443.
Enabling Traffic Events Logging
Traffic events logging feature is disabled by default. To enable it on the NetBird dashboard, navigate to Settings > Networks.
Under the Experimental section, you'll find the Enable Traffic Events option. Toggle the switch to enable traffic event logging.
By default, traffic reporting in userspace is always enabled, providing basic logging of network interactions. However, packet size reporting at the kernel level is disabled by default to minimize CPU usage.
You can optionally enable Traffic Reporting (Kernel) to capture additional details, such as network packet sizes,
at the kernel level. Be aware that enabling this option may lead to higher CPU usage on the NetBird client.
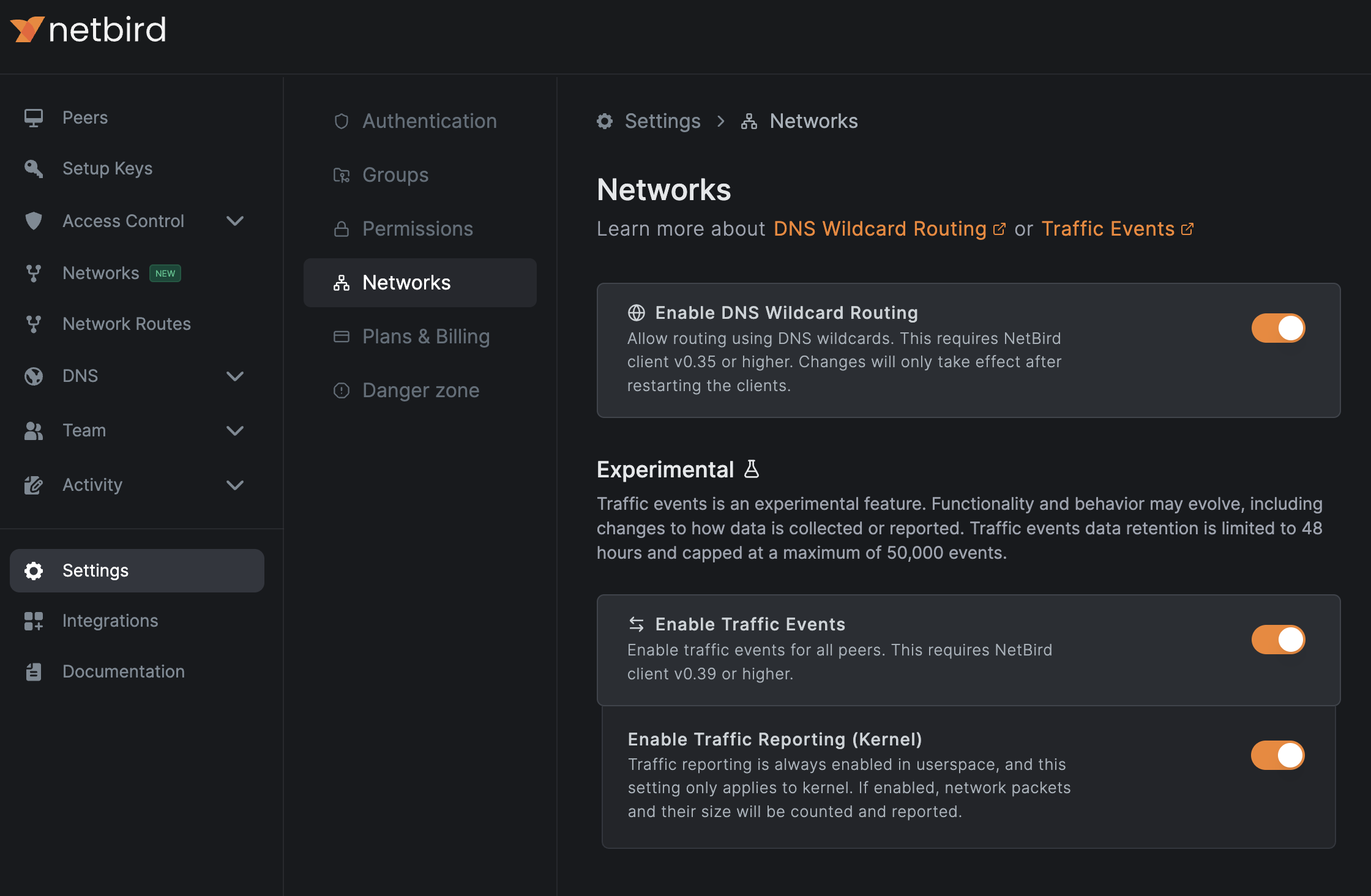
Limiting Traffic Events to Specific Groups
You can scope traffic events logging to only the peers that belong to specific groups.
- When you select one or more groups, only peers that are members of the selected groups will report traffic events.
- If no group is selected, logging applies to all peers in the account (default behavior).
To configure this setting, navigate to Settings > Networks in the Experimental section, open the Group Selector under Enable Traffic Events
choose the groups you want to include, and click Save Groups.
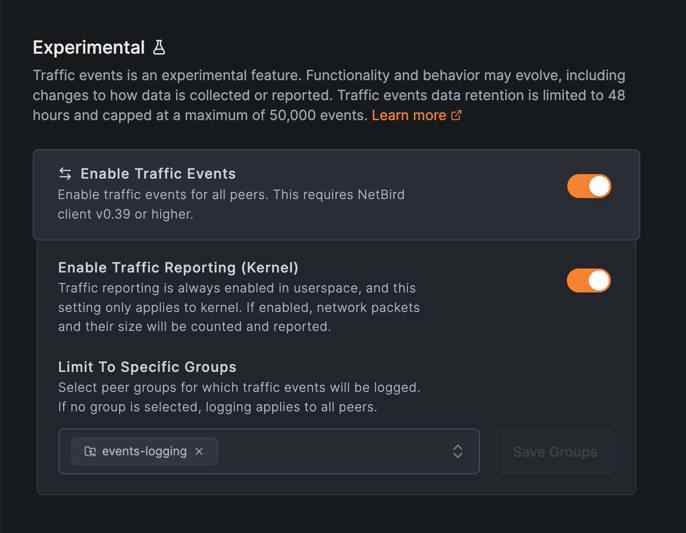
Log Retention
While in experimental mode, logs are retained for seven days. Additionally, please note that the current API returns a maximum of 50,000 events. We are actively working on expanding this limit in the coming days to support larger datasets and increased usage.
Report rate
The events might take up to ten minutes to become available via API and Dashboard. For some TCP connections, the full event cycle might take longer, depending on OS settings and connection termination.
Enable Traffic Events Streaming to SIEM Systems
NetBird allows you to stream traffic events directly to your Security Information and Event Management (SIEM) system in real time. By enabling this feature, you can seamlessly monitor and analyze NetBird network flow events within your existing SIEM infrastructure, enhancing your ability to detect and respond to security events.
For detailed instructions on supported integrations and how to set them up, refer to the integrations guide.
Traffic Events Data
When enabled, a NetBird peer will record metadata for each network flow that it participates in. The data collected by peers includes:
- Timestamp: When the flow started and ended.
- Flow ID: A unique identifier for the traffic event flow.
- Type: The type of traffic event, such as Start, End, or Blocked.
- Source and Destination IP Addresses: The IP of the peer (source) and the IP of the remote endpoint (destination). For peer-to-peer traffic, these will be the NetBird network IPs (e.g. 100.x.x.x addresses of each peer). For traffic to an external resource (like a private server or subnet), the destination might be an IP in that remote network.
- Source and Destination Ports: The network ports used by the connection (for TCP/UDP flows).
- ICMP Code and Type: For ICMP traffic, the ICMP code and type.
- Protocol: The protocol of the traffic, such as TCP, UDP, or ICMP.
- Direction: Whether the flow was inbound or outbound. This takes into consideration the perspective of the peer reporting the traffic and the NetBird interface.
- Volume of Data: The amount of data transferred, measured in number of packets and bytes sent/received for the duration of the flow.
- Resource ID: Network route or Networks resource ID that the flow is associated with. This is useful for identifying the routing configuration that allowed the flow. DNS route information is available only on the routing client.
- Rule ID: The ID of the policy that allowed the flow. This is useful for identifying the access control policy that allowed the flow. This information is available only on the receiving side of the traffic.
In addition to the data collected by the peers, the NetBird API provides additional context about the peers and resources involved in the traffic event. These details include:
- Peer Name: The name of the peer.
- Peer ID: The unique identifier of the peer.
- Resource name: The name of the resource or network route.
- Policy Name: The name of the policy that allowed the flow.
- User ID, name, and email: The name and email of the user associated with the source peer.
- Reporter ID: The unique identifier of the peer that reported the traffic event.
- Received timestamp: The timestamp when the event was received by the NetBird servers.
API sample response
{
"destination": {
"address": "142.250.185.206:443",
"dns_label": "*.google.com",
"geo_location": {
"city_name": "",
"country_code": ""
},
"id": "cvco2st9q2cs73btphmg",
"name": "Any google.com domain",
"os": "",
"type": "DOMAIN_RESOURCE"
},
"direction": "EGRESS",
"flow_id": "9682d060-3b28-4fa3-8b47-98595a51bbda",
"icmp_code": 0,
"icmp_type": 0,
"id": "c94e398c-dbfb-4344-8c47-a731b984d86e",
"policy_id": "ndkslcanlksncl",
"policy_name": "Allow google access",
"protocol": 6,
"receive_timestamp": "2025-03-22T20:26:19.491144Z",
"reporter_id": "ldkfnwklenfklernl",
"rx_bytes": 0,
"rx_packets": 0,
"source": {
"address": "100.89.67.186:50229",
"dns_label": "macbook-pro-10-2",
"geo_location": {
"city_name": "Frankfurt",
"country_code": "DE"
},
"id": "ldkfnwklenfklernl",
"name": "MacBook-Pro-10.local",
"os": "Darwin",
"type": "PEER"
},
"timestamp": "2025-03-22T20:26:16.937522Z",
"tx_bytes": 64,
"tx_packets": 1,
"type": "TYPE_START",
"user_email": "john@example.com",
"user_id": "google-oauth2|xyz0123",
"user_name": "John Doe"
}
Viewing Traffic Events on the Dashboard
There are two places where you can see the traffic events on the NetBird dashboard:
- Traffic events: Under Activity, you will find the Traffic events menu. This view shows the traffic events in a table format for all peers in your network.
- Peer details: When you click on a peer, you will see the traffic events for that peer in the Peer details view.
Filters
You can use various filters to search and filter received events. The filters include:
- Peer name: Name of the peer that is the source or destination of the traffic event
- Resource name: Name of the resource or network route
- IP address: Source or destination IP addresses
- Ports: Source or destination ports
- User: User from the peer that initiated the connection
- Timestamp: Time range of the event
- Protocol: ICMP, TCP, UDP
- Type of event:
- P2P connection started (inbound/outbound): Events with started status and initiated by peers to other peers
- P2P connection stopped (inbound/outbound): Events with stopped status and initiated by peers to other peers
- P2P connection blocked (inbound/outbound): Events with blocked status and initiated by peers to other peers
- Routed connection started (inbound/outbound): Events with started status and with a remote resource destination
- Routed connection stopped (inbound/outbound): Events with stopped status and with a remote resource destination
- Routed connection blocked (inbound/outbound): Events with blocked status and with a remote resource destination
Correlating events
Events can be correlated by observing the traffic from both peers involved in a traffic session. Let's say you have two peers, Peer A and Peer B, and Peer A initiates a connection to Peer B. In the traffic events, you will see up to 4 events from these peers. If the connection was successful, you will see a started and a stopped event from Peer A and Peer B. But, if one peer blocks the connection, then you will see a started and stopped events from the initiator and a blocked event from the responder.
The blocked event will be available only if the destination uses the NetBird client in userspace mode.
This is the case for Windows and MacOs nodes. For Linux, you can enable userspace mode with the environment variable NB_WG_KERNEL_DISABLED=true and NB_FORCE_USERSPACE_ROUTER=true
Viewing TCP and UDP connections
You can use source ports to correlate TCP and UDP. Below we will analyze a few examples for a connection between a user computer and a Web and FTP servers.
The peer Maycons-MacBook-Pro.local initiates a connection to the Web server. The source port is 51997 and the destination port is TCP/80. The connection is successful, and the event is marked as started and stopped. See screenshot below:
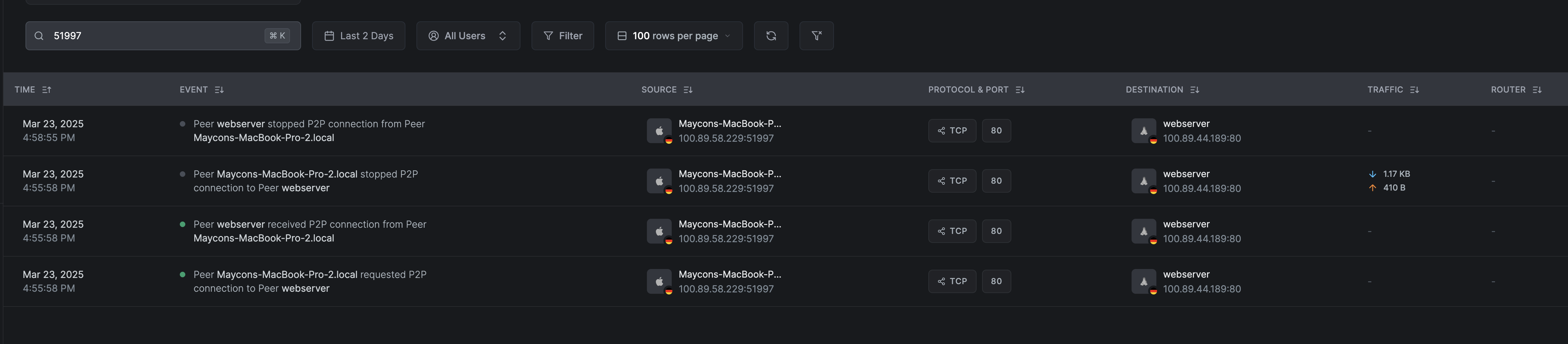
Besides the ports and protocol information, we can review the event description in the screenshot above to understand what happened. For all four events we have the following:
- Peer
Maycons-MacBook-Pro-2.localrequested P2P connection to Peerwebserver: This is the event from the perspective of the peer that initiated the connection. The sources and destination provide the IPs and ports used in the connection. - Peer
webserverreceived P2P connection from PeerMaycons-MacBook-Pro-2.local: This is the event from the perspective of the peer that received the connection. - Peer
Maycons-MacBook-Pro-2.localstopped P2P connection to Peerwebserver: This is the event from the perspective of the peer that initiated the connection when the connection ended on its side. - Peer
webserverstopped P2P connection from PeerMaycons-MacBook-Pro-2.local: This is the event from the perspective of the peer that received the connection when the connection has ended on its side. In case of the peer receiving the connection, the stopped status might arrive several minutes later, due to TCP sessions.
The UDP connection is very similar:
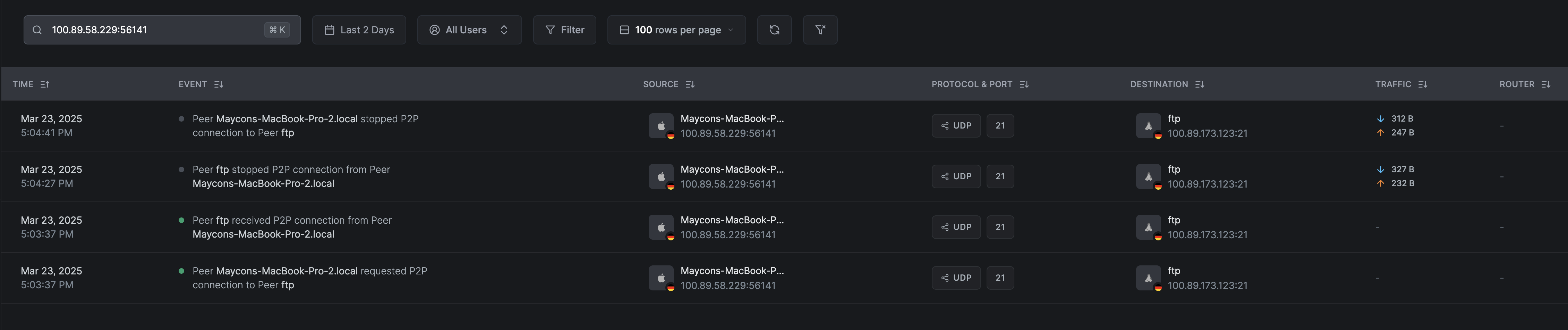
The UDP connection is stateless, so the stopped event will be generated right after a certain period of inactivity.
When a connection is blocked, you may see similar entries to the following events but with a few differences:
TCP:
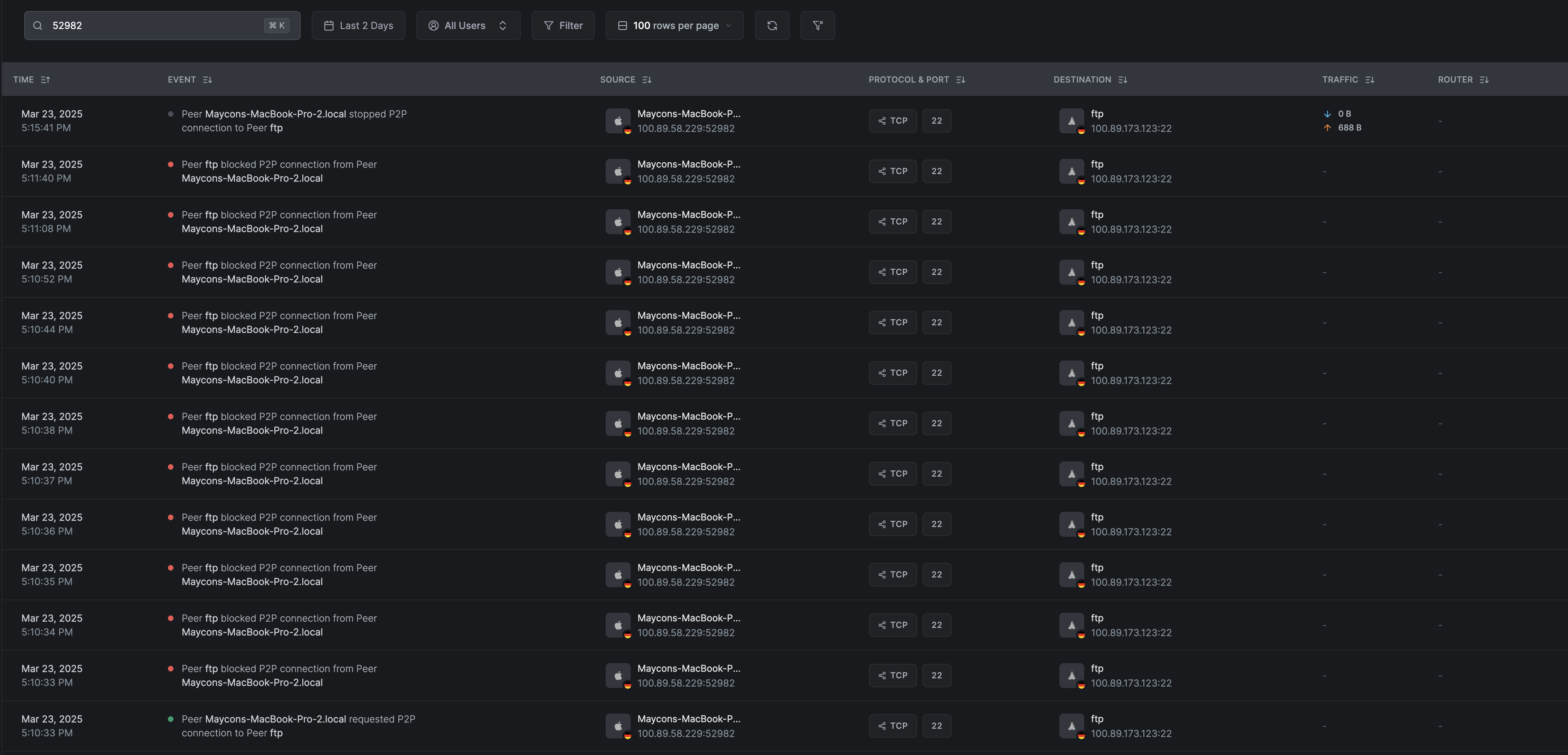
UDP:
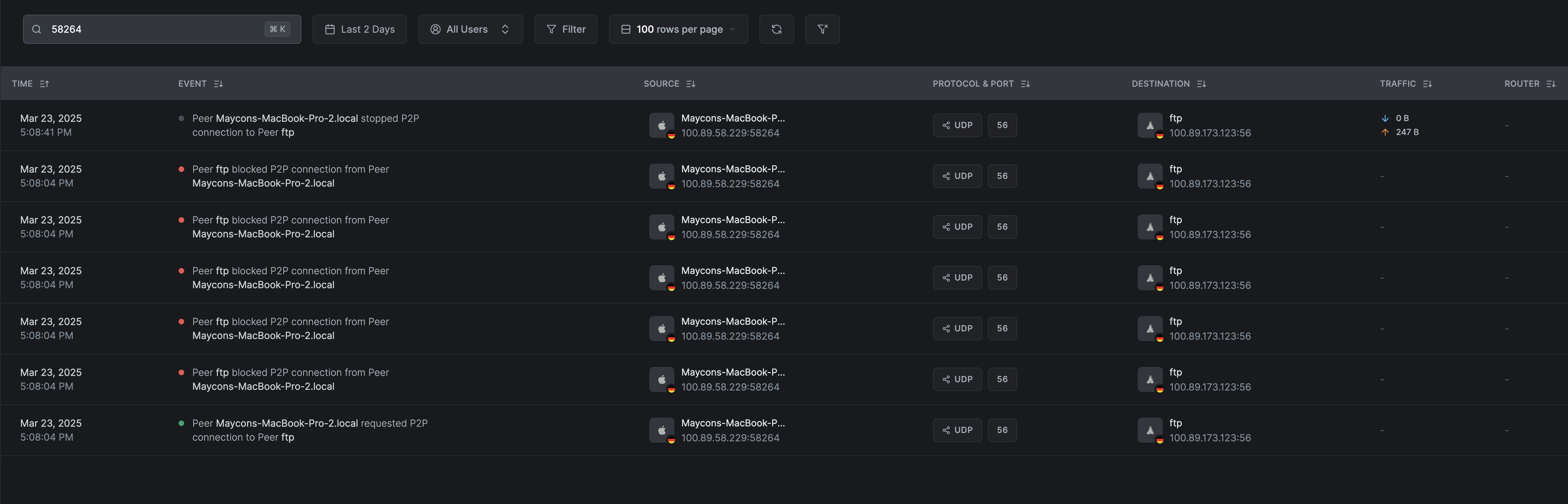
Key differences:
- There are no events that have started or stopped on the refusing side. The connection is blocked right after the request.
- Depending on the application making a request in the initiator, you may see multiple blocked events from the receiving side of the connection due to retries:
The blocked event will be available only if the destination is using the NetBird client in userspace mode.
This is the case for Windows and MacOs nodes. For Linux, you can enable userspace mode with the environment variable NB_WG_KERNEL_DISABLED=true and NB_FORCE_USERSPACE_ROUTER=true
Viewing ICMP connections
ICMP events are similar to TCP and UDP events. The main difference is that ICMP doesn't have ports:
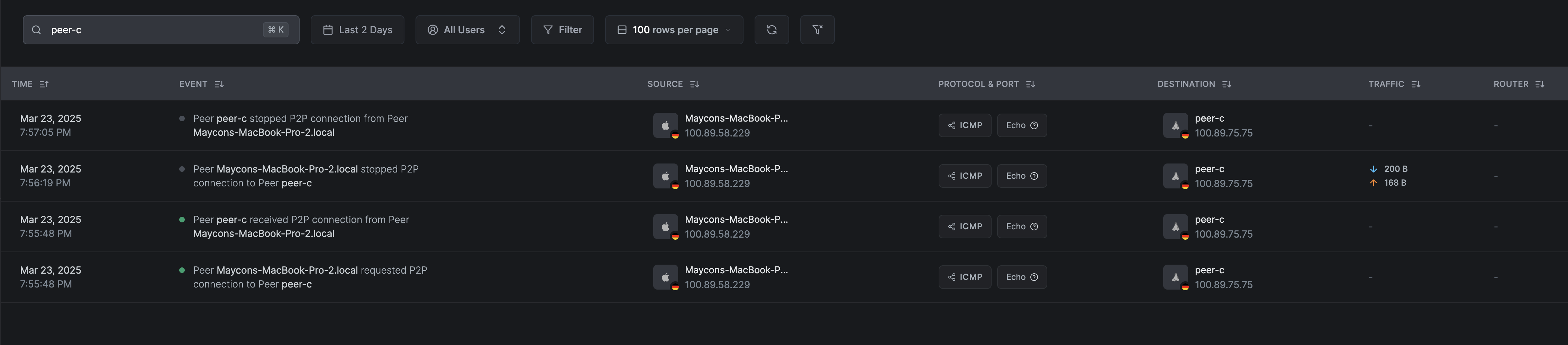
The ICMP connection is stateless, so the stopped event will be generated right after a certain period of inactivity.
Routed events
Routed events follow the same pattern as P2P events. The main difference is that the destination or source can be a resource or network route. Below, we have a few examples of a connection from a peer to a resource:
ICMP:
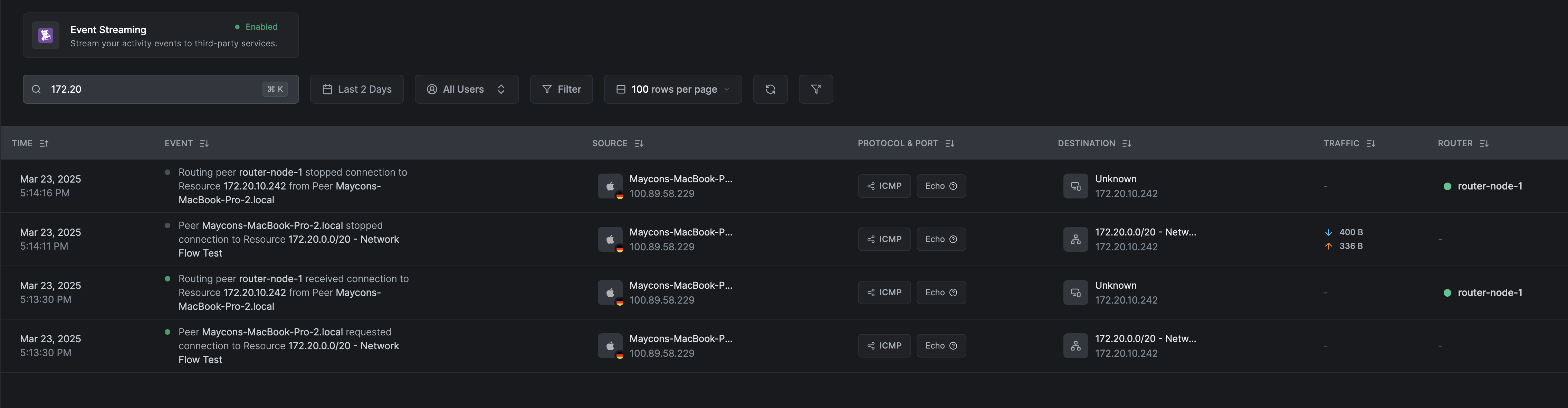
TCP:
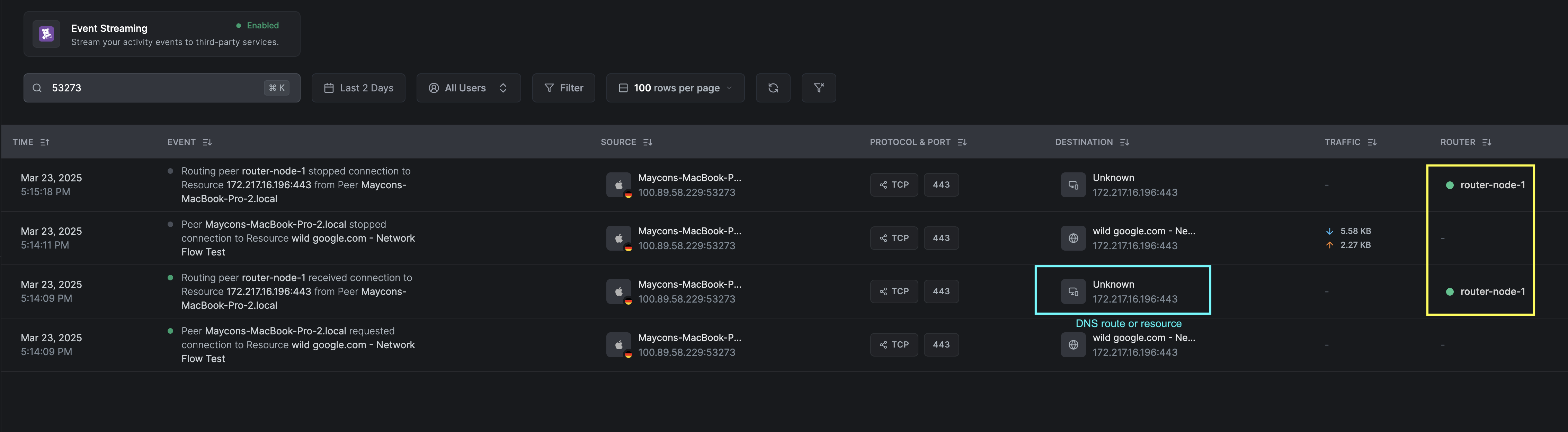
Key differences:
- The source or destination is a resource or network route.
- On the receiver side, we will have an indication of which routing peer reported the event.
- The source or destination identifier will be unknown on the routing peer side if the route or resource is of a DNS type.
For site-2-site connections, the events will be similar to the above examples, but you will see a routing peer for each event:
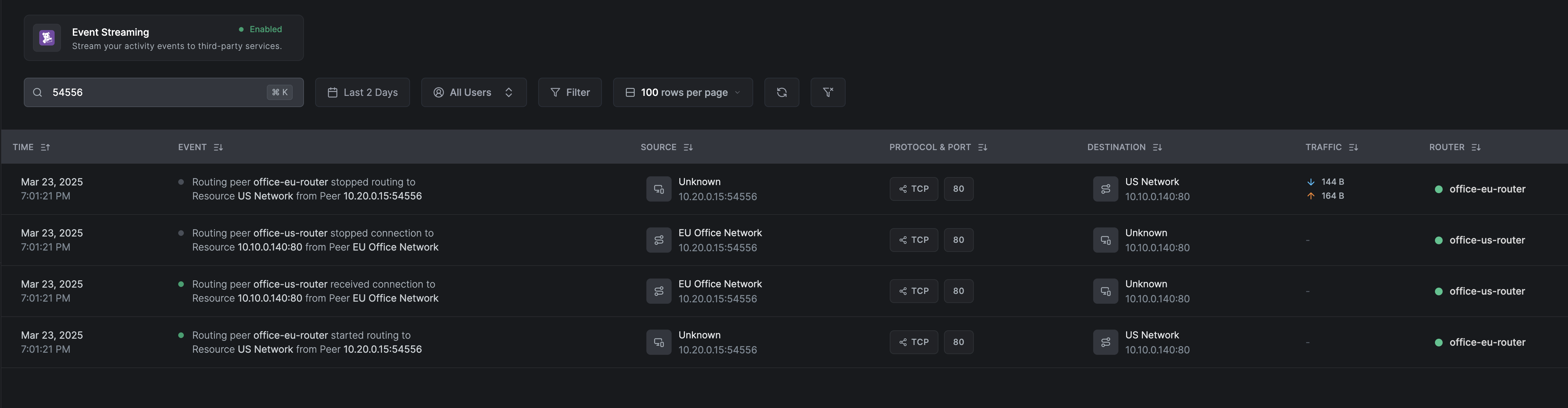
Limitations
There are a few differences between the different WireGuard modes NetBird supports and the data captured by the NetBird client.
| Feature | Kernel Mode | Userspace Mode | Netstack Mode |
|---|---|---|---|
| Blocked traffic event | No | Yes | Yes |
| Site-2-Site events | No | Yes | Yes |
| Rule IDs | No | Yes | Yes |
| Allowed rule ID for routed events | Yes | No | No |
| Byte counters for routed events | Yes | No | No |
We are actively working to improve the data captured by the NetBird client in Kernel and userspace modes to align with customers' expectations.
Conclusion
Traffic events logging provides a powerful tool for monitoring and analyzing network traffic across your infrastructure. Enabling this feature can provide valuable insights into network activity, enhance security measures, and improve operational efficiency. The ability to correlate events, view detailed traffic data, and stream events to SIEM systems empowers you to make informed decisions and take proactive steps to protect your network environment.

