Stream Network Activity to Third-Party SIEM Platforms
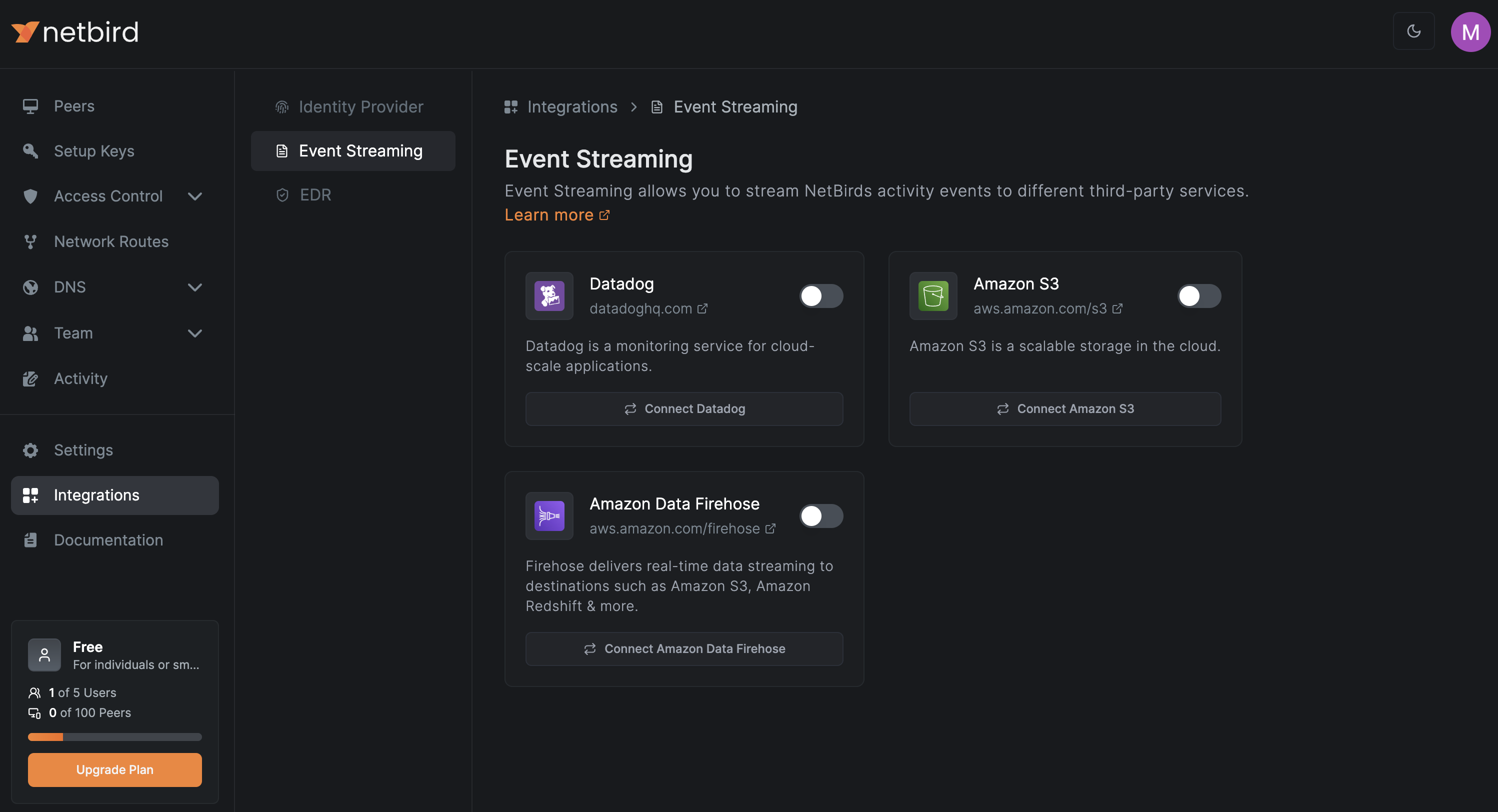
Security Information and Event Management (SIEM) systems play a critical role in network security by monitoring, detecting, and responding to security threats in real-time. By aggregating and analyzing activity across the network, SIEMs help identify anomalous patterns and potential breaches, providing a centralized view of security events.
NetBird provides an event streaming feature that allows you to stream network activity events to third-party SIEM systems, such as Datadog, Amazon S3, Amazon Data Firehose, and others through a generic HTTP integration.
This feature is only available in the cloud version of NetBird.
This documentation provides step-by-step guides and best practices for integrating NetBird activity event streaming with supported third-party platforms. To get started, select one of the following integrations:

