Manage DNS in your network
With NetBird, you don't need to worry about designing your private network or configuring DHCP as it is automatically done in a single place - the NetBird Management service. NetBird assigns and automatically distributes IP addresses to your peers. Once your peers have their IP addresses, they can communicate with each other, establish direct encrypted WireGuard® tunnels, and access services running on connected peers, such as SSH. Even though we trust our memory capacity, there is a limit to what we can remember, especially when it comes to IP addresses like this one, 100.128.185.34.
Starting v0.11.0, NetBird automatically assigns a domain name
to each peer in a private netbird.cloud space that can be used to access the machines. E.g., my-server.netbird.cloud.
Besides accessing machines by their domain names, you can configure NetBird to use your private nameservers, control what nameservers a specific peer group should use, and set up split DNS.
Nameservers feature is available in NetBird v0.11.0 or later on both cloud and self-hosted versions.
Core concepts
Local resolver
To minimize system changes, NetBird runs a local embedded DNS resolver on each peer. This resolver handles queries for domain names of registered peers in your network and forwards queries to upstream nameservers that you configure in the system.
DNS Forwarder port change: starting with NetBird v0.59.0, the local DNS forwarder used for routed DNS routes switches from port 5353 to 22054 to avoid collisions on client devices. For backward compatibility, the Management Service applies the new port only when all peers in the account run v0.59.0 or newer. If any peer is below v0.59.0, port 5353 will be used for all peers in that account.
Nameserver
A nameserver is an upstream DNS server responsible for name resolution. If a query is not related to a peer domain name, it will be resolved by one of the upstream servers. You can assign private and public IPs, as well as custom ports for your nameservers. Ensure that network routes for private addresses are set up to allow peers to connect to them, when configuring private nameservers.
Match domains
When creating nameserver groups without match domains, it implies that the nameservers will resolve all DNS queries. For specific cases, you may want to deploy a split horizon configuration for private or specific domains. Match domains allow you to route queries to specific nameservers, which is useful for internal DNS configurations that only internal servers can resolve.
Only macOS, Windows 10+, and Linux running systemd-resolved support nameservers with match domains.
For a better experience, we recommend setting at least one nameserver group without match domains to be applied to the All group.
Mark match domains as search domains
Marking a match domain as a search domain configures peers to use only hostnames to perform FQDN queries, e.g., ping host-a instead of ping host-a.netbird.cloud.
Marking a match domains as a search domain feature is available in NetBird v0.24.0 or later.
Distribution groups
Distribution groups define which peers will receive the nameserver configuration. They are particularly useful when using private nameservers to link routing peers and clients of the private servers.
When using private nameservers, you may use these groups to link routing peers and clients of the private servers.
Managing nameserver groups
A nameserver group defines up to 2 nameservers to resolve DNS to a set of peers in the distribution groups.
Creating a nameserver group
Access the DNS tab, the Nameservers section and click Add Nameserver.
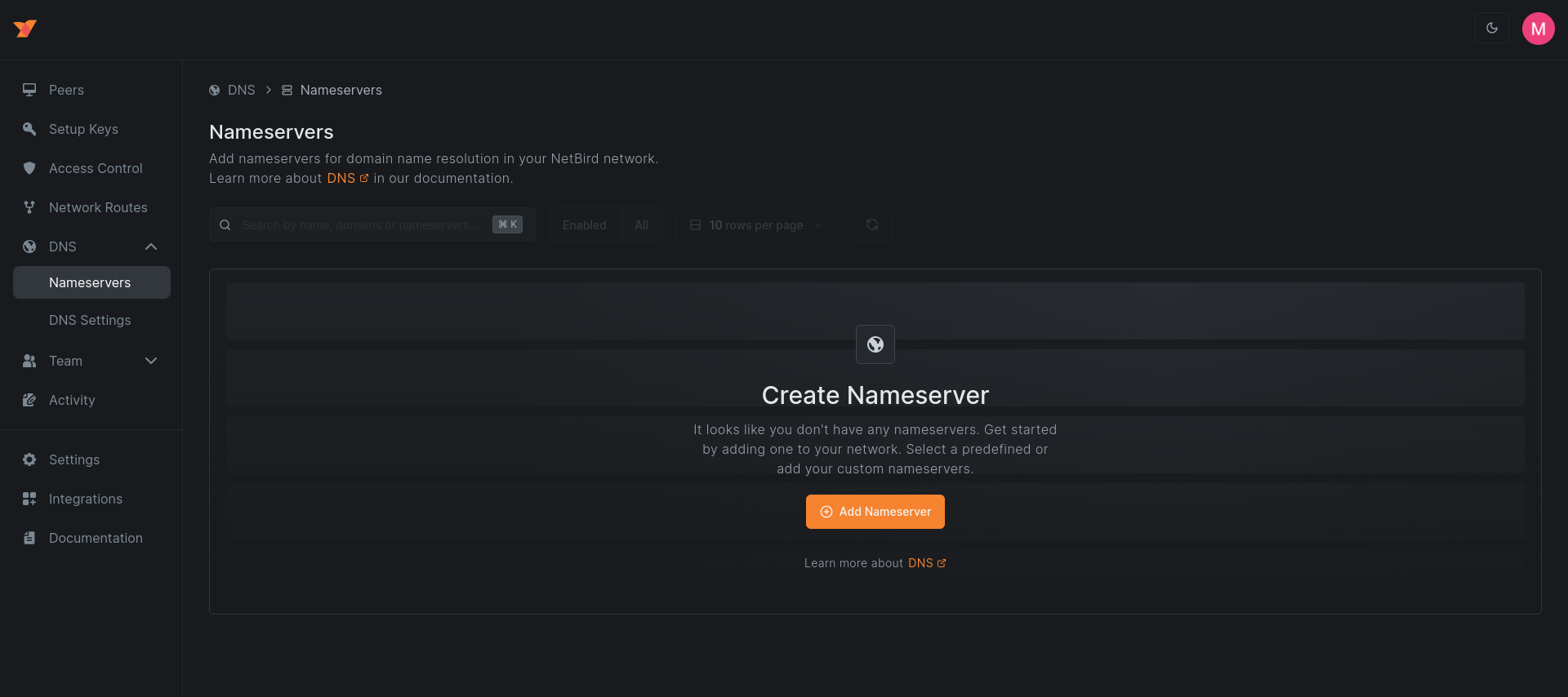
That will open a nameserver selection configuration screen where you can choose between using three predefined public nameservers or using a custom setup.
Selecting predefined nameservers
If you choose a predefined public nameserver option, you can select the following nameservers:
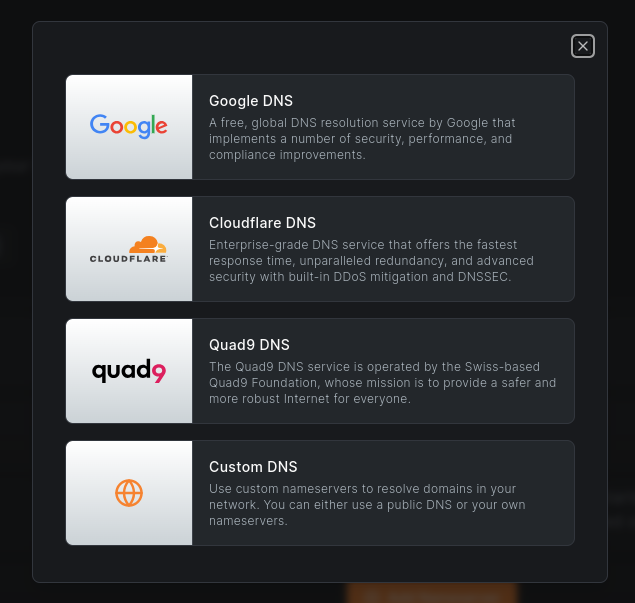
After selecting one of the three options, you need to assign a peer group for which this nameserver will be effective.
In the example below, we chose the All group:
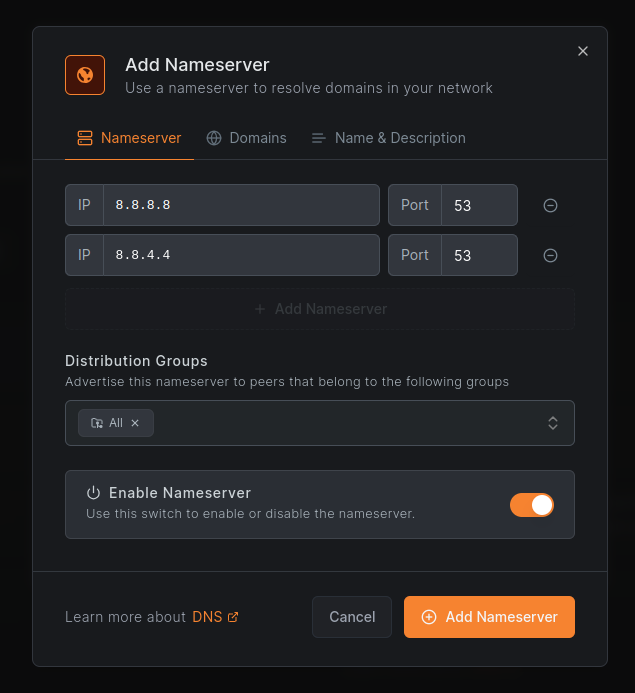
Creating custom nameservers
You can also configure a custom nameserver by clicking Add custom. Now you can enter the details of your custom nameserver.
In the example below, we are creating a nameserver with the following information:
- Name:
Office resolver - Description:
Berlin office resolver - Add at least one nameserver:
192.168.0.32with port53 - Distribution group:
Remote developers
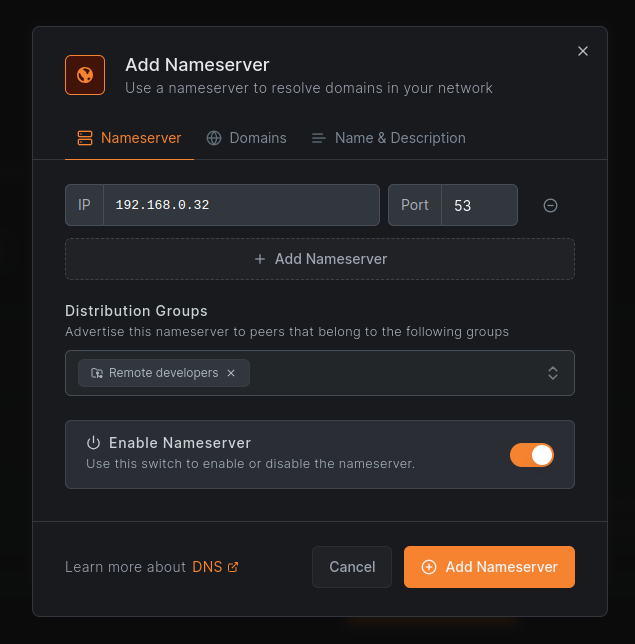
Creating a nameserver for specific domains
Sometimes one may want to forward DNS queries to specific nameservers but only for particular domains that match a setting.
Taking the example of custom nameservers above, you could select a match mode for only domains listed there.
Below you can see the same nameserver setup but only for the berlinoffice.com domain:

Only macOS, Windows 10+, and Linux running systemd-resolved support nameservers with only match domains. For a better experience, we recommend setting at least a nameserver group without match domains to be applied to the All group.
Distributing DNS settings with groups
You can select as many distribution groups as you want for your nameserver setup. Keep in mind to link them to peers and, if required, to add access control rules when using private nameservers.
Adding remote private DNS servers
To add a private DNS server that is running behind routing peers, you need to create resources to ensure communication between your nameserver clients.
In the Berlin office example from previous steps, we have a peer from the Office network that can route traffic to the 192.168.0.32 IP,
so we need to ensure that a similar network route exists:
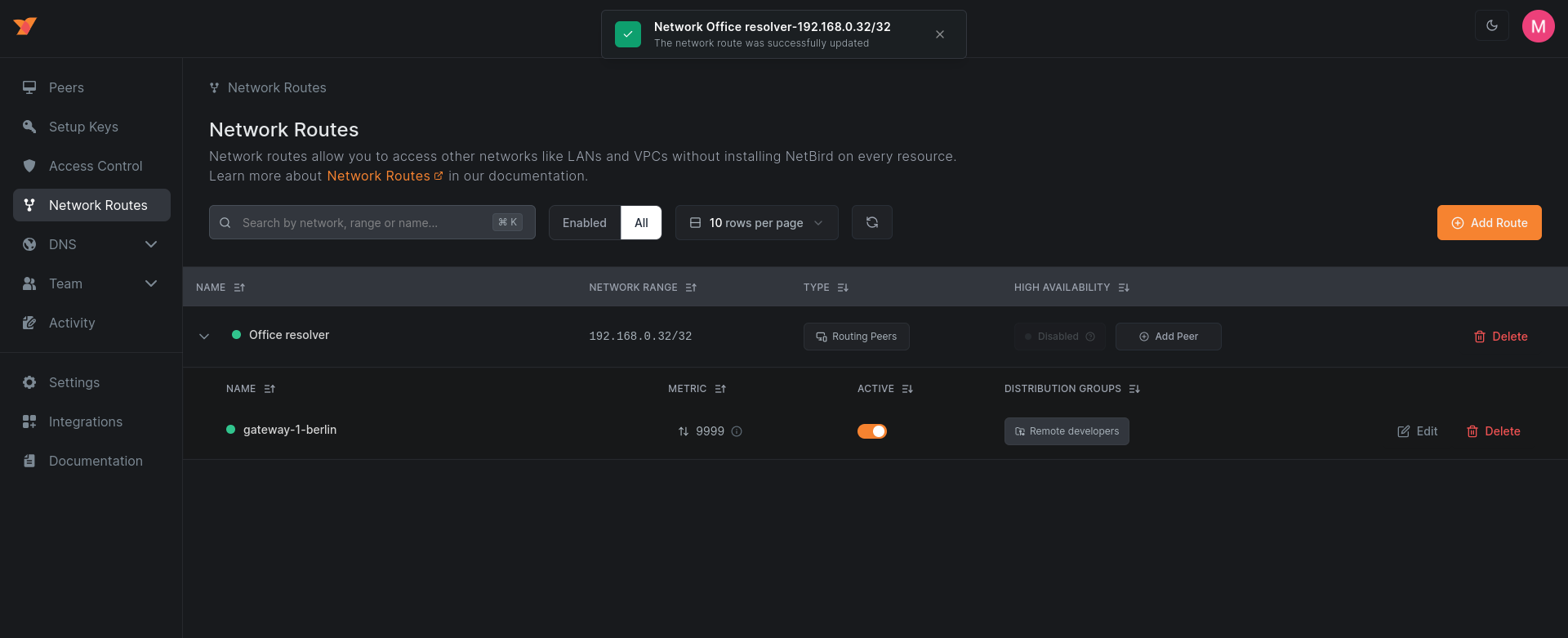
Then we need to confirm that an access rule exists to connect Remote developers to Office network group allowing port UDP 53:
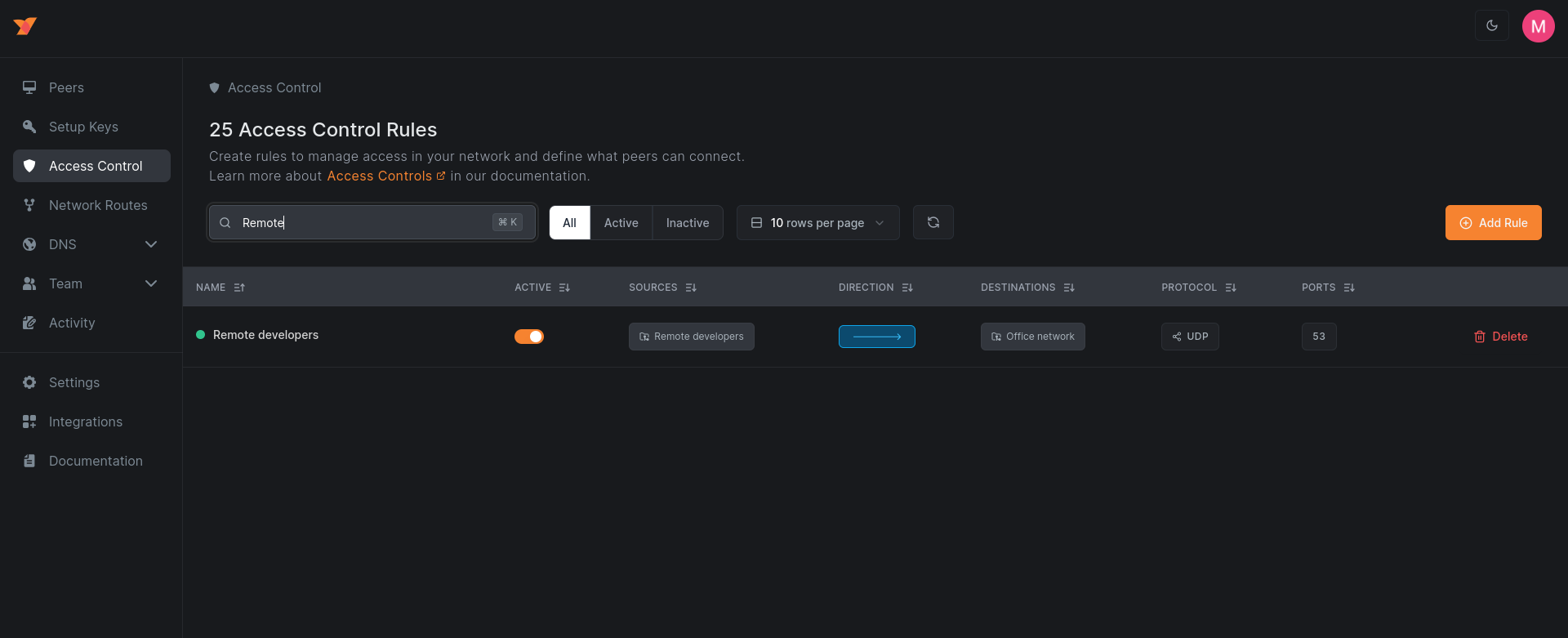
Testing configuration
Querying records
DNS configuration has evolved in the past few years, and each operating system might expose its nameserver configuration differently.
Unfortunately, tools like nslookup or dig didn't get updated to match these OS configurations, and in many cases,
they won't use the same servers as your browser to query domain names.
For these cases, we listed some tools to support your checks:
macOS
You can use dscacheutil:
dscacheutil -q host -a name peer-a.netbird.cloud
Windows
You can use Resolve-DnsName on Powershell:
Resolve-DnsName -Name peer-a.netbird.cloud
Linux
In most cases, you will be fine with traditional tools because most DNS managers on Linux tend to update the /etc/resolv.conf.
dig peer-a.netbird.cloud
# or
nslookup peer-a.netbird.cloud
If your system is running systemd-resolved, you can also use resolvectl:
resolvectl query peer-a.netbird.cloud
Get started
- Make sure to star us on GitHub
- Follow us on X
- Join our Slack Channel
- NetBird latest release on GitHub

