Multi-Factor Authentication (MFA)
NetBird supports Multi-Factor Authentication (MFA) to enhance the security of your account by requiring a second form of verification during login. This works automatically if you have enabled MFA in your SSO Provider (Google, Microsoft etc.) and use the interactive SSO login feature in NetBird.
NetBird MFA is primarily for users with email / password login. It is available for all users and can be enabled from the Dashboard on the Settings page https://app.netbird.io/settings.
You may not need NetBird MFA. Your SSO Provider (Google, Microsoft etc.) may already have MFA enabled. Enabling this setting could result in duplicated MFA checks.
This feature is only available in the cloud version of NetBird.
Self-Hosted users can use their own Identity Provider for MFA.
Enabling and Disabling MFA
Navigate to the Dashboard's Settings page and the Authentication tab and enable or disable MFA.
After enabling, you can Logout and log back in to see the MFA prompt.
- When disabling MFA, the current active MFA devices of all users will not be removed and will be reused when MFA is enabled again. To remove MFA devices from users, check the Reset MFA section below.
- If a user is not part of the account and MFA is enabled, the first-time
Sign Upwill not require MFA.
Only subsequent logins will require MFA.
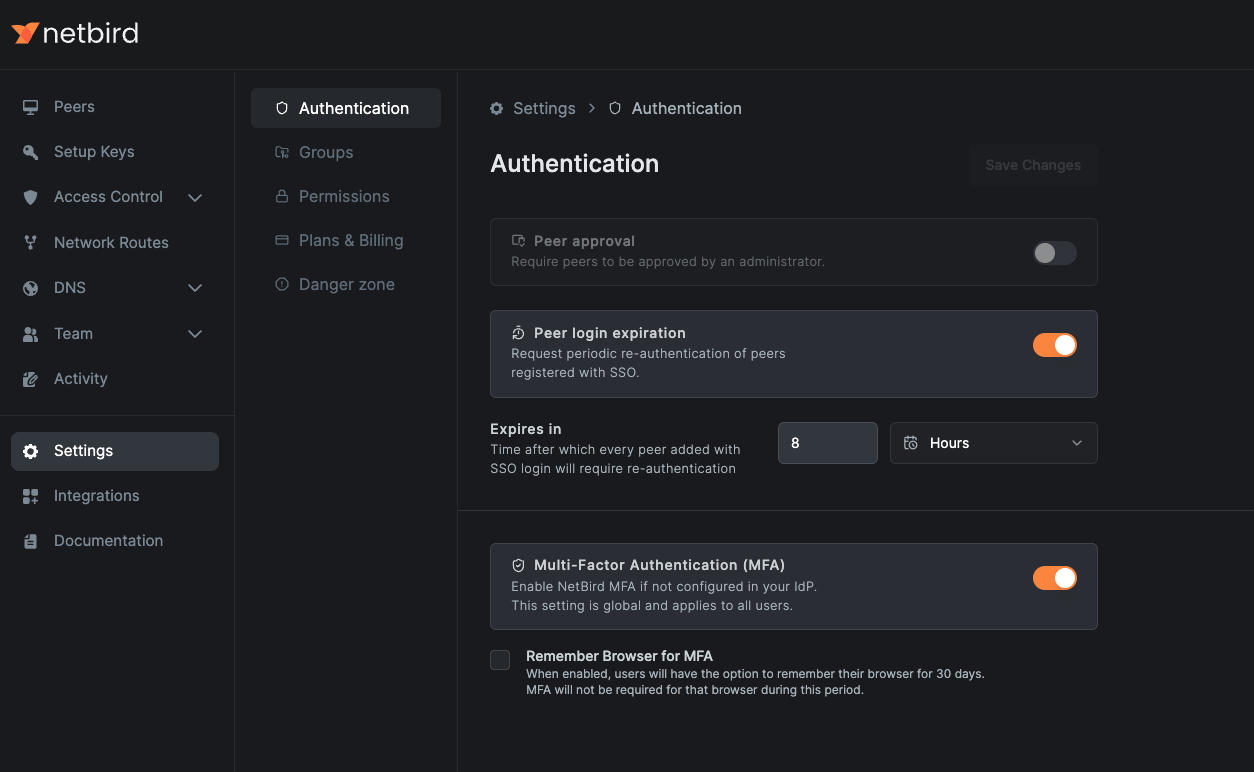
Remember Browser for MFA
When you enable MFA, you can choose to remember your browser for 30 days. This means you will only need to enter the MFA code once every 30 days.
When disabled, you will need to enter the MFA code every time you log in.
Once enabled you will see a checkbox to remember your browser for 30 days while entering the MFA code during login.
Checking User MFA Status
You can check individual user MFA status by going to the Users page of the Dashboard.
Click on a specific user to see their MFA status.
Active- MFA is enabled and user has completed the MFA setup.Not enrolled- MFA is enabled but user has not completed the MFA setup yet.
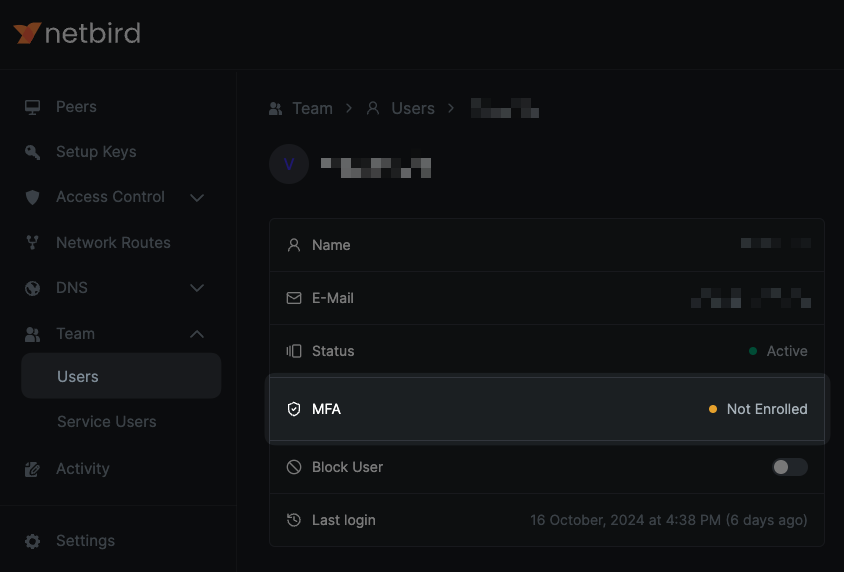
Reset MFA
To reset MFA for a specific user, click on the user in the Users tab and click on the Reset MFA button.
This will reset MFA for the user, and they will need to set it up again during the next login.
Currently NetBird does not provide recovery codes for MFA. Make sure to have multiple administrators configured to prevent lockout situations.
If all Owners or Admins lose access to the Dashboard, you should contact support@netbird.io for assistance.
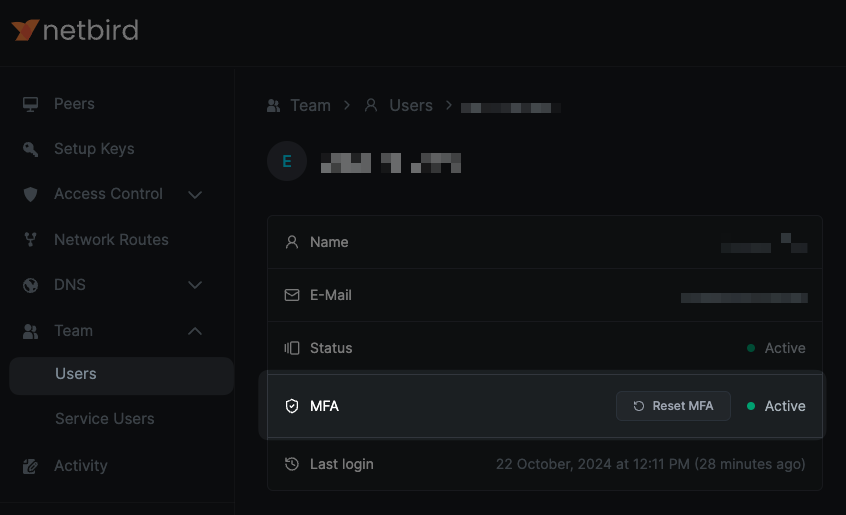
Get started
- Make sure to star us on GitHub
- Follow us on X
- Join our Slack Channel
- NetBird latest release on GitHub

